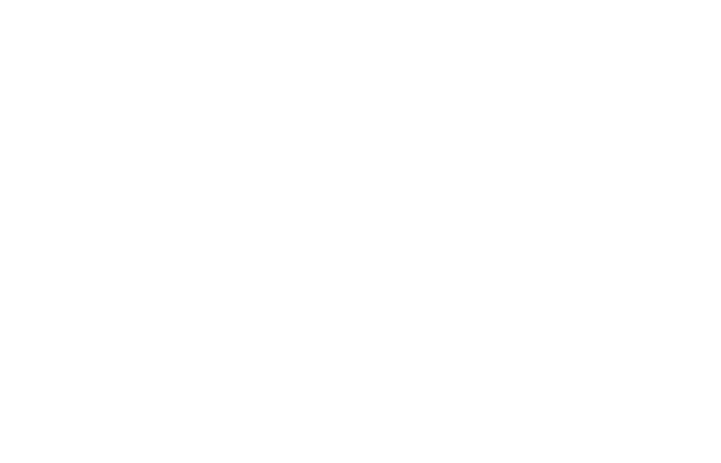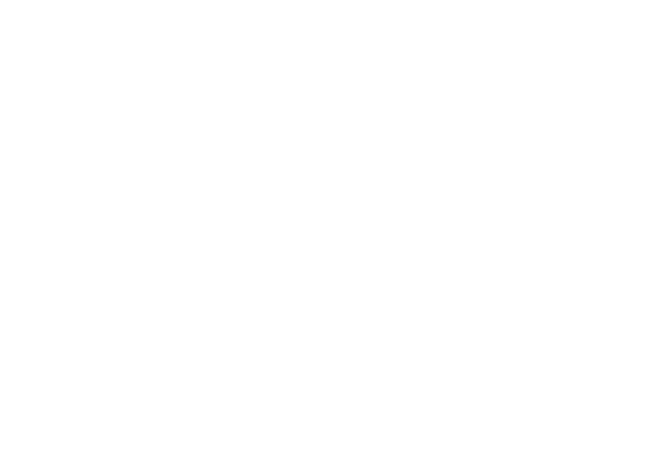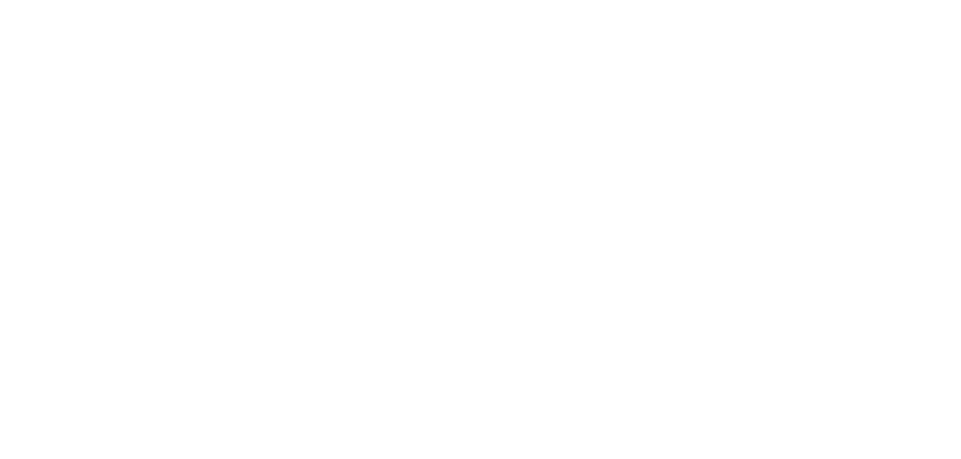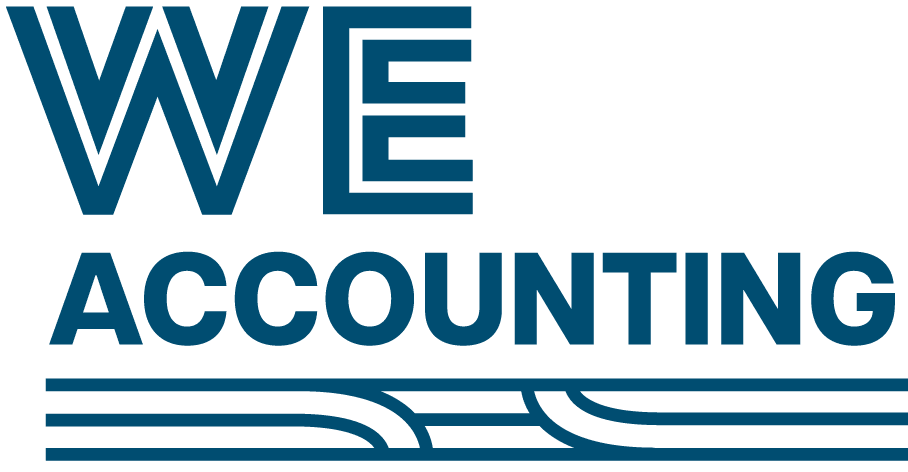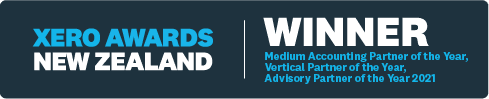Now that we are working more remotely, and holding more Zui (zoom hui) you may be wondering how to keep safe on zoom and reduce zoom bombing. For your own privacy as well as safety, you want to ensure your zoom session is safe and reduce the chances of unwanted guests and zoom bombing.
Zoom is a useful app for people working from home who can now collaborate with their teammates. But, at the same time, it is also useful to hackers and cybercriminals who are lurking behind their computer screens. The cybercriminals leverage various security loopholes that exist in Zoom's platform and disrupt video meetings in what is being popularly called as 'zoom-bombing.' Much like photo-bombing, zoom-bombing refers to when some stranger joins in a meeting which he has not been invited to. These unwelcome guests could listen in, capture screenshots, or disrupt the meeting with unwanted video or audio (sadly, I've been witness to it and it's awful!).
You may have heard or seen that Zoom's privacy and security settings have changed, to help you keep your zoom session safe from unknown or unwelcome attendees joining and reducing the chances of zoom bombing. We've put together some tips on how to make your zoom session safer and reduce zoom bombing! We recommend using as many of these options as you reasonably can without impacting your meeting flow. If you are discussing any sensitive or confidential information in your meetings, these measures become that much more important.
Don't share your Zoom link publicly
It is highly advised not to make your Zui public, especially if you don't use the tips below. This is extremely important when it comes to social media but also includes sharing links with strangers. If you want to advertise or market your zoom event, be careful to give away your link and passwords and ensure you utilize the security options below.
New Security Icon Options for Meeting Hosts
Zoom offers a Security icon that has a set of useful options, in one place, to help you increase your security measures for a safe Zui.
Hosts can choose the following options during meetings. Active features are identified with a check mark and by clicking an active feature again, it turns off.
- Lock Meeting
When a meeting is locked, no new participants can join—even if they are authorized users or have a password. WE cover this is more detail below. - Enable Waiting Room
When this option is turned on, participants are placed in a virtual waiting room until admitted by the host. WE cover this is more detail below. - Remove Participant
Remove a participant from the meeting. The participant you've removed cannot rejoin the meeting unless you have enabled Allow Participants and Panelists to rejoin in your account settings. - Allow participants to:
- Share Screen
Turning this option off prevents participants other than the host from sharing their screens. - Chat
Turning this option off prevents participants other than the host from using the Chat feature. - Rename Themselves
Turning this option off prevents participants from renaming themselves in the meeting. - Annotate on Shared Content
Turning this option off prevents participants other than the host from using annotation tools such as Draw, Stamp, Spotlight, Text, and Erase when screen sharing is used.
- Share Screen
Disable Join Before Host
If you are scheduling a Zui where sensitive information will be discussed, it's best to leave Enable join before host (found under Meeting Options when scheduling a meeting) turned off.
The Join Before Host option can be convenient for allowing others to continue with a meeting if you are not available to start it, but with this option enabled, the first person who joins the meeting will automatically be made the host and will have full control over the meeting.
Another option is to assign an Alternative Host.
It's still possible for a zui to start without you (the host) even if Join Before Host is disabled. If you have given someone Scheduling Privilege, which allows them to schedule meetings on your behalf, then when that person joins a meeting before you, the meeting will begin and they will be made the host. This is typically not a problem, as the recommendation to disable Join Before Host is based on preventing unwanted/uninvited participants from hijacking a meeting. After you join, the role of Host can be reassigned to you.
Enable the Waiting Room Feature
The Waiting Room feature allows the host to control when each participant joins the meeting. As the meeting host, you can admit attendees one by one, or hold all attendees in the virtual waiting room and admit them en masse. This requires more work by the host, but only allows participants to join if you specifically admit them.
Meeting Passwords
It's recommended that you set a password for your meetings and webinars. In your account settings, you can control the default settings for the meetings you create, and when scheduling meetings, you can control the password settings for that particular meeting.
Account-wide Password Settings
In your Zoom account settings, consider activating:
- Require a password when scheduling new meetings
- Embed password in meeting link for one-click join - When this is turned on, the link you send out has an encrypted version of the password included, so attendees can join immediately without entering the password or going into a waiting room.
- Require password for participants joining by phone - If your meetings may have attendees joining by phone, consider requiring that they use a password as well. If you do this, you will need to provide the password to them separately from the meeting invitation.
Require a Password for Meetings
When scheduling a meeting, select , then specify a strong password. (A strong password is at least eight characters long and uses at least three of the following types of characters: lowercase letters, uppercase letters, numbers, symbols.)
Attendees will need to enter this password to enter the meeting. You'll need to communicate your password to them, or use one known by them already.
Manage Screen Sharing
By default, screen sharing in Zoom meetings can be limited to the host through your web settings.
This won't be appropriate when multiple participants will need to share and collaborate, but this restriction prevents unwanted attendees from interrupting the meeting with intrusive sharing. You can change this if you need to allow other attendees to share their screens.
If you are in a Zui and you need to restrict others from screen sharing during your session you simply:
- Click the next to Share Screen.
- Select .
- Under Who can share, click .
Meeting Security When Scheduling a Zui Using Your Outlook Calendar
If you add a Zoom meeting to your calendar or create a Zoom meeting in your calendar using the Zoom Outlook Plug-in, note that the calendar entry may include the Zoom meeting password. If you have set up your calendar so that it is open for colleagues to view the details of your meetings, this can expose the password to anyone who views your calendar. You can protect the password by making the calendar entry private or editing the entry to remove the Zoom meeting password.
Remove a Participant from a Zui or Webinar
If you have already begun a session and find an unwanted attendee has joined:
- If the Participants panel is not visible, click at the bottom of the Zoom window.
- Next to the person you want to remove, click .
- From the list that appears, click .
Disable video
You can turn someone’s video off. This will allow hosts to block unwanted, distracting, or inappropriate gestures on video or for that time your friend’s inside pocket is the star of the show.
Mute participants
You can mute/unmute individual participants or all of them at once. Hosts can block unwanted, distracting, or inappropriate noise from other participants. You can also enable Mute Upon Entry in your settings to keep the clamor at bay in large meetings.
Lock Your Session
Just like you lock your front door, even when you’re home, you can lock your Zui that’s already started, so no new participants can join, even if they have the meeting ID and password (if you have required one). The recently added Security icon menu lets hosts quickly and easily lock a meeting by clicking the option there. When a meeting is locked, no one can join, and you (the host or co-host) will NOT be alerted if anyone tries to join, so don't lock the meeting until everyone has joined.
Zoom hosts can still lock the meeting using the Zoom Host Controls.
- If the Participants panel is not visible, click at the bottom of the Zoom window.
- At the bottom of the Participants panel, click .
- From the list that appears, click .
Unlock the meeting following these same steps.
Please use as many of these options, as practically possible to help keep your zoom session safe and reduce your chances of zoom bombing from unwelcome guests.
If you are interested in knowing more about Zoom, you can go direct to their website.